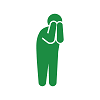
マウスの移動時間がもったいない。
ショートカットキーで作業時間を短縮したいな…
こんな悩みを解消します。
毎日パソコンを使用していると『もっと作業スピードを高めたい』と思う時がありますよね。
ショートカットキーをマスターすれば作業スピードがアップし、簡単に業務効率化を実現可能です。
そこで今回は、『Windowsフォルダ操作のショートカットキー』について紹介します!
・ エクスプローラの起動
・ フォルダの移動
・ パスのコピー
・ ファイル/フォルダを閉じる
・ ファイル/フォルダ名の変更
効率化に繋がるショートカットキー

まずは、普段から私が使用しているショートカットキーを紹介します。
その後、膨大な種類のショートカットキーの中から『私自身の効率化に最も繋がっている5つ』を紹介させて頂きます。
| ショートカットキー | 用途 |
| 『Windowsキー』+『E』 | エクスプローラを起動する。 |
| 『Alt』+『Tab』 | ウィンドウを切り替える。 |
| 『Windowsキー』+『D』 | デスクトップに移動する。 |
| 『Ctrl』+『W』 | ファイル/フォルダを閉じる。 |
| 『Alt』+『F4』 | アプリケーションを終了する。 |
| 『Ctrl』+『S』 | 上書き保存する。 |
| 『Ctrl』+『E』 | 検索画面にカーソルを合わせる。 |
| 『Alt』+『D』 | URLやファイルアドレスを全選択する。 |
| 『F2』 | ファイル/フォルダ名を変更する。 |
| 『Windowsキー』+『R』 | ファイルを指名して実行する。 |
| 『Windowsキー』+『矢印キー』 | 開いてる画面のサイズ変更する。 |
| 『Windowsキー』+『数字』 | フォルダを起動する。 |
| 『Alt』+『矢印キー』 | フォルダを移動する。 |
| 『Shift』+『右クリック』 | パスをコピーする。 |
| 『Ctrl』+『N』 | 新しいウィンドウを開く。 |
『Windowsキー』+『E』: エクスプローラの起動
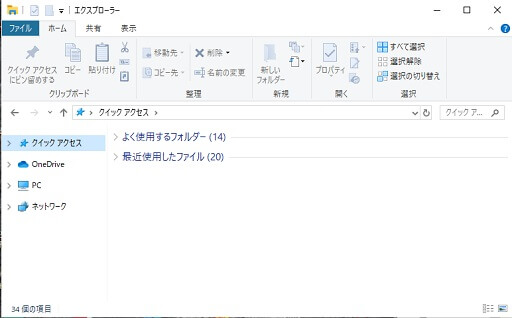
ファイル管理ができるアプリケーション『エクスプローラ』を起動可能です。
Windowsを仕事で使用していれば、頻繁にエクスプローラを開く機会がありますよね。

私自身、多い時は1日に20回以上は使用します。
『Alt』+『矢印キー』: フォルダの移動
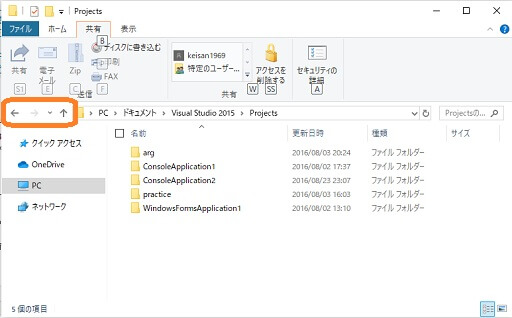
矢印によって、以下のようにフォルダ移動することができます。
| ショートカットキー | 用途 |
| 『Alt』+『↑』 | 1つ上の階層に戻る。 |
| 『Alt』+『←』 | 直前に開いていたフォルダに戻る。 |
| 『Alt』+『→』 | 戻る前に開いていたフォルダに進む。 |

フォルダの階層移動を多用する方にはオススメです。
『Shift』+『右クリック』: パスのコピー
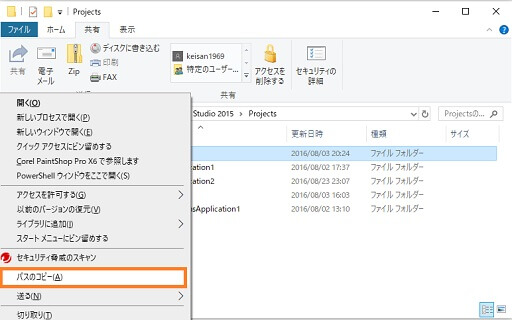
『選択しているファイル/フォルダのパス』をコピーすることができます。
業務をしている中で、関係者にフォルダやファイルのパスを教える機会は多いですよね。

ファイルのパスを作成するのは面倒くさいため、現在はこの方法を多用しています。
『Ctrl』+『W』: ファイル/フォルダを閉じる
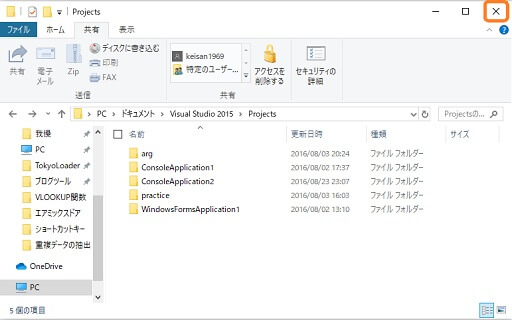
ファイル/フォルダを閉じるときにクリックする『×』と同じ機能となります。
マウスでカーソルを『×』に移動し、さらにクリックする作業が不要となるため、このショートカットキーはかなり効率が良いです。

エクスプローラを多く開いている場合、この方法で一気に閉じるとスッキリします!
『F2』: ファイル/フォルダ名の変更
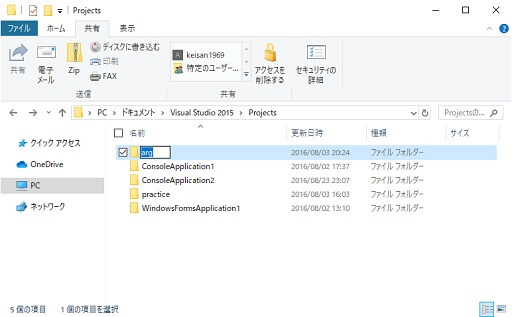
『選択しているファイル/フォルダ名を変更する』ことができます。
フォルダ整理するために、ファイル/フォルダ名を変更することは頻繁にありますよね。

私自身、このショートカットキーは時間短縮に大きく貢献していると感じています。
Windowsフォルダ操作のショートカットキーまとめ

いかがでしたでしょうか。
業務効率化したい方に『Windowsフォルダ操作のショートカットキーのマスター』は最もオススメです。

ショートカットキーをしっかりとマスターしましょう。
\現役エンジニアが解説!/
人気記事 【メーカー社会人3年目】私自身の年収を公開します!
人気記事 【2024最新版】男性育休の体験談を紹介します!


